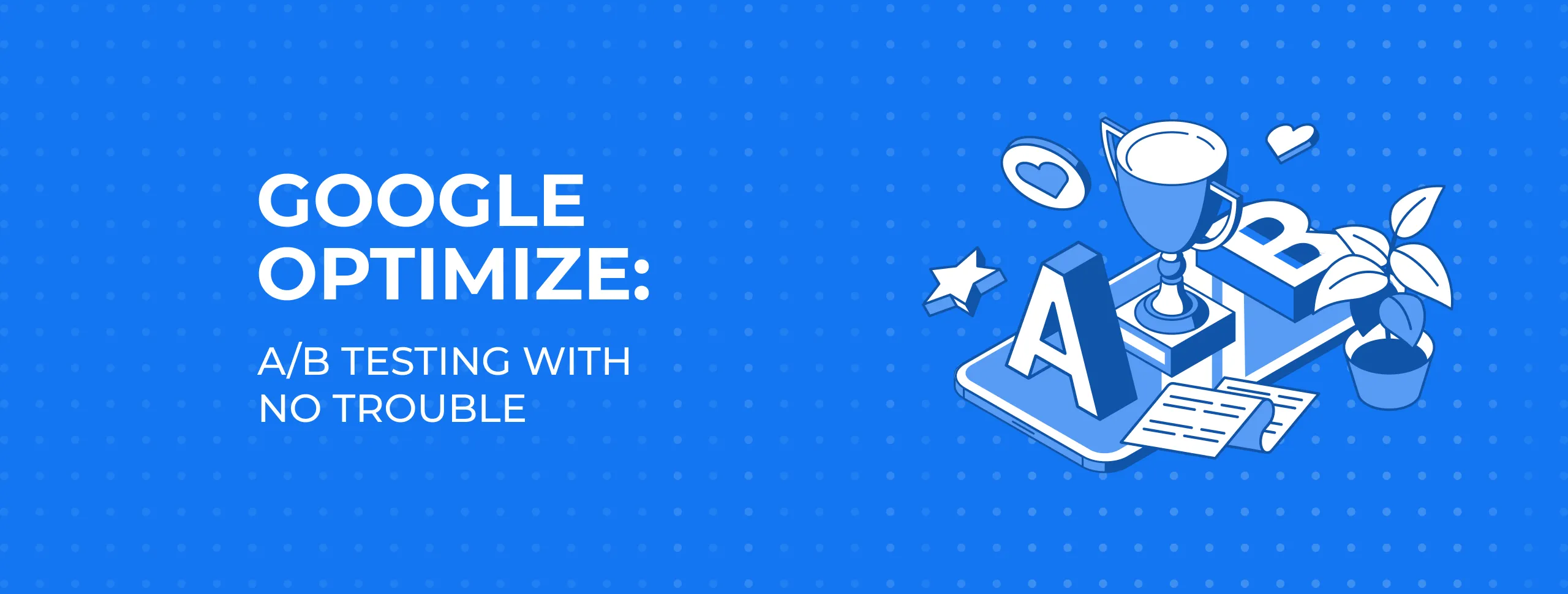
Google Optimize: A/B Testing with No Trouble
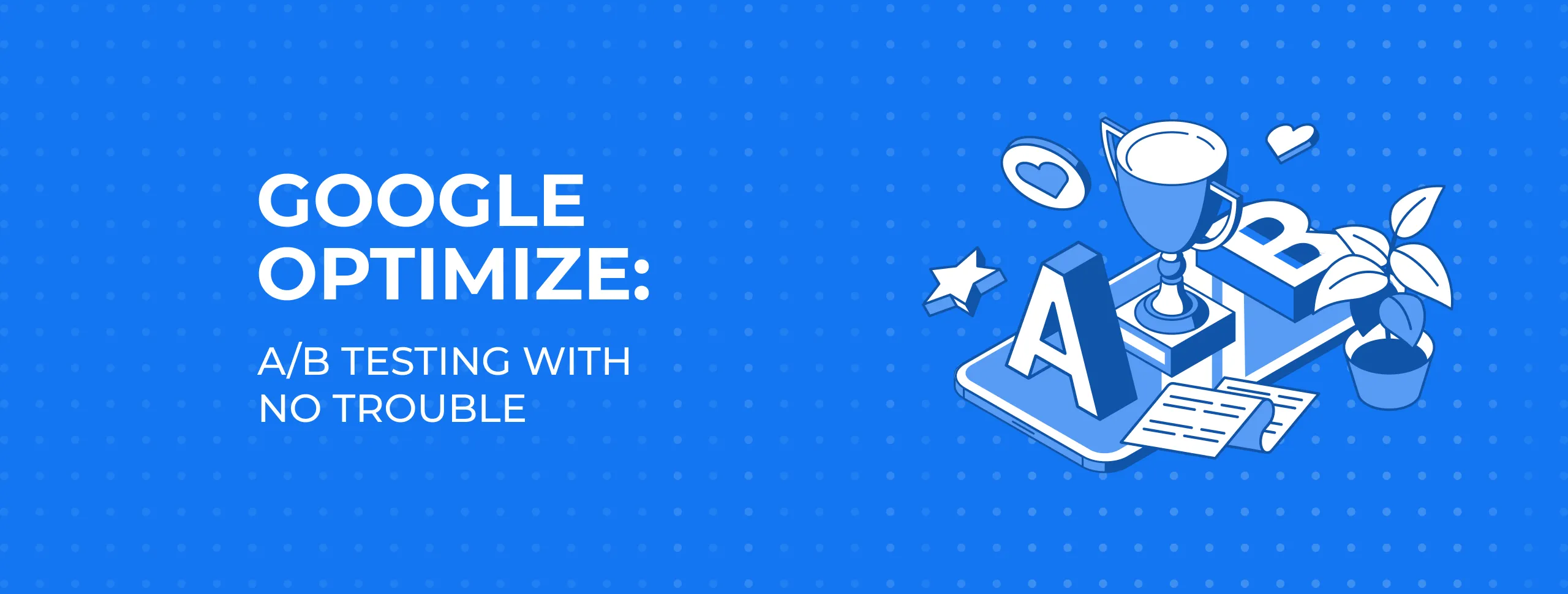
Are you familiar with the problem of choosing the best website design to satisfy your customer expectations? And do you know how to easily implement accurate tests on a regular basis? Try Google Optimize, a tool which permits you to set up an experiment, without any third-party help.
Google Optimize allows you to:
- Add or modify certain elements on the site - texts, images, buttons, etc;
- Compare different landing page performances;
- Test pages with different designs.
In this article, you will find a step-by-step guide on how to run an experiment.
What Your Need to Set up an Experiment Using Google Optimize
Before running your first test, you need to:
- Install the Google Analytics, Tag Manager and Optimize codes on your site.
- Add the Google Optimize extension in the Chrome browser.
- Configure the experiment in Google Optimize.
Let's take a closer look at the settings for the A / B test.
1. Create an account in Google Optimize
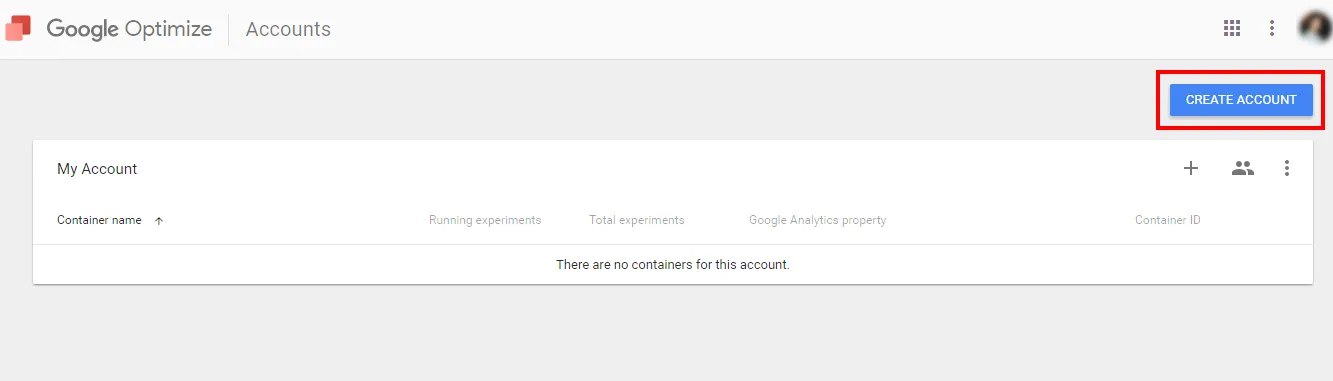
In the window that appears, set the account name, accept the terms. 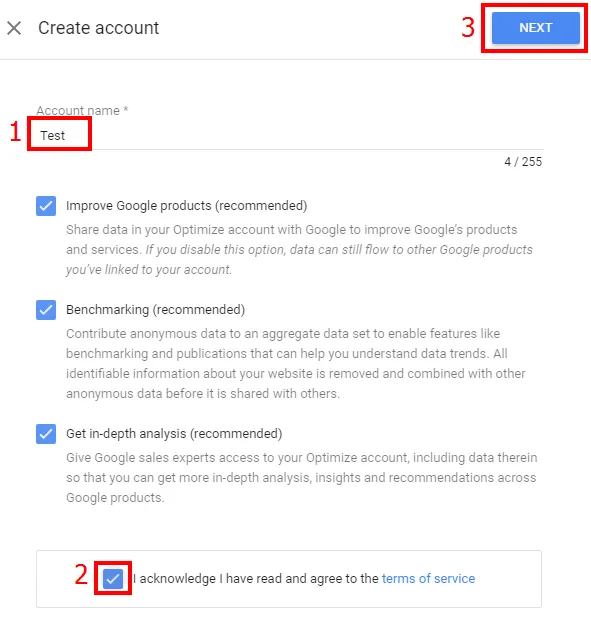
Name the container.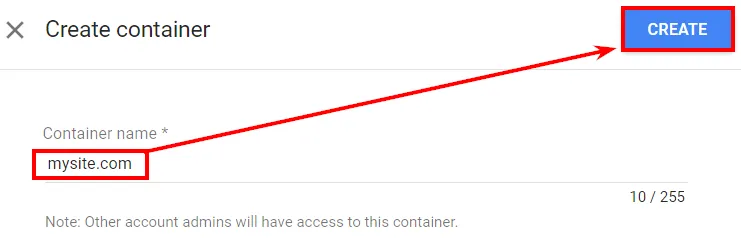
2. Select the type of experiment
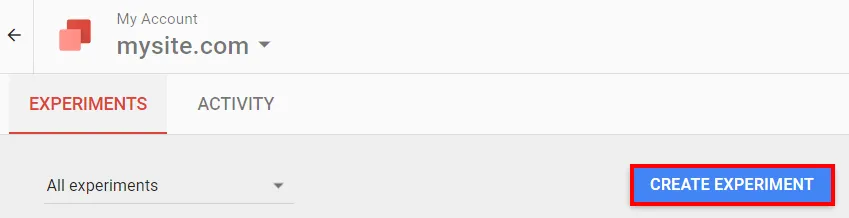
In the window that appears, name the experiment, specify the address of the page you plan to test.
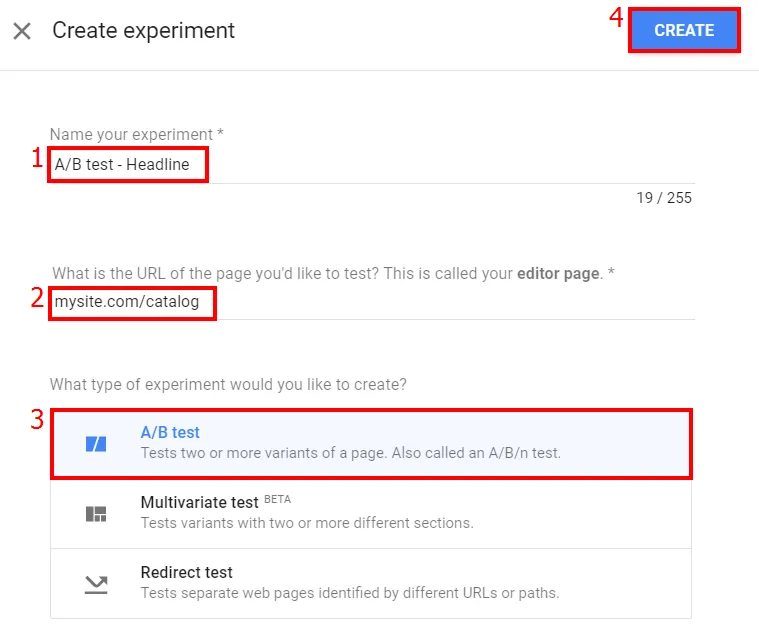
There are three forms of tests available in Google Optimize:
- A/B-test - randomized with two or several variants of one page under one URL;
- Multivariate test - testing of several elements
of one page; - Redirect - allows you to compare two landing pages with different URLs or one-page design options;
If you want to test different design versions of one page with the same content, our agency experts would recommend to use Google Optimize for the classic A/B testing. In this case, you can configure which audience will see this or that design version. In case you are going to test various content under different URLs, it would be better to try Redirect option to get more accurate statistics of user behavior in Google Analytics.
3. Connect Google Optimize with Analytics
To connect Optimize to your Google Analytics, click the "Go to container page" link.
Click the button "Link property" and in the window that appears select the resource and view of Google Analytics.
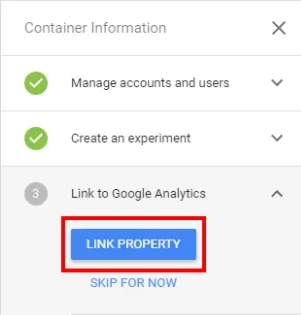
Skip the window with a suggestion to set the Google Optimize code on the site -
4. Configure the experiment
Click on the created experiment to open the window with the settings of its work.
Create variants for comparison
By default, the system has already created the version called "Original". 
Specify the name of the new page variant and click "Add".
To set up an experiment variant, install the Google Optimize extension.
Click on the created variant and wait until the page for which you want to set up the experiment is loaded.
In the window that appears, you can:
- Delete the page element;
- Change the size or location of the item;
- Update the text on the site, as well as its font, alignment, size or color of the inscription;
- Add a background as a fill color, set a frame, or change the transparency.
- Edit HTML or JavaScript code.

Set the weight of the experiment
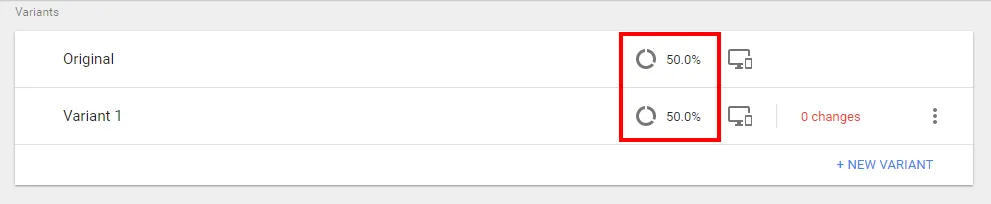
If you want to check, for example, the effectiveness of the planned redesign of the "Buy" button, you can send more traffic to the test version, so that you can accurately assess the user's response.
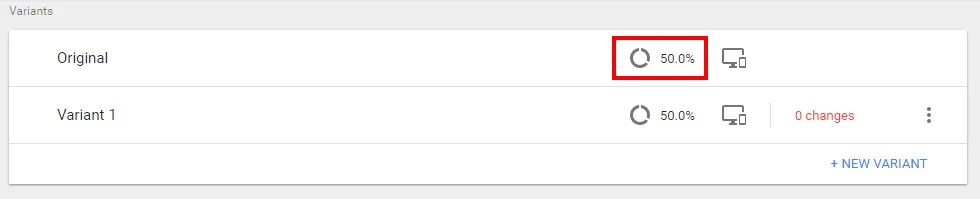
In the next window that appears, enter the required weight for each option and click "Done".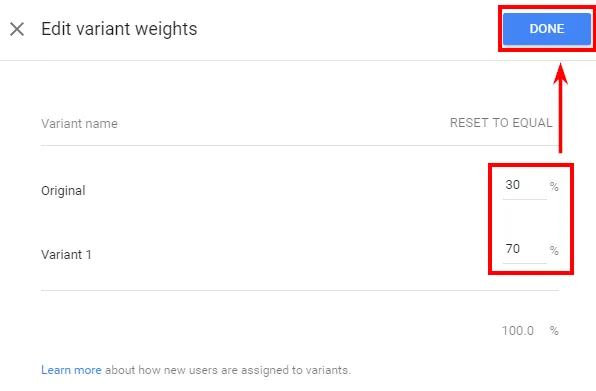
Select Objectives
To evaluate the results of the experiment, you need to set up objectives. For example, you can see how the new design has affected the number of failures or page conversions.
There are three types of goals in Google Optimize:
- Pageviews;
- Session Duration;
- Bounces.
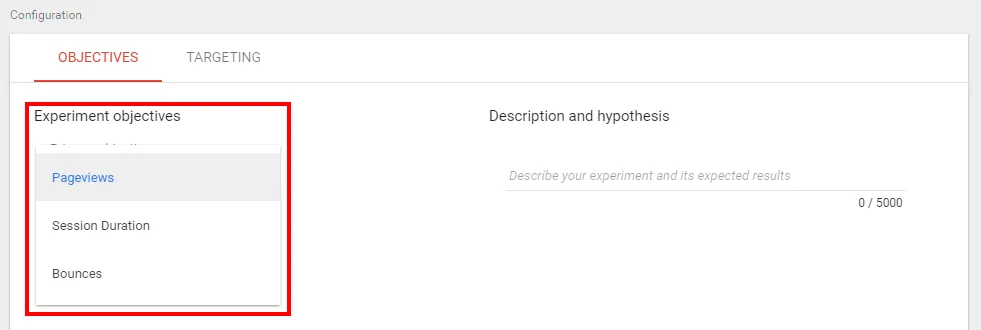
You can also use "Objectives" from Google Analytics. 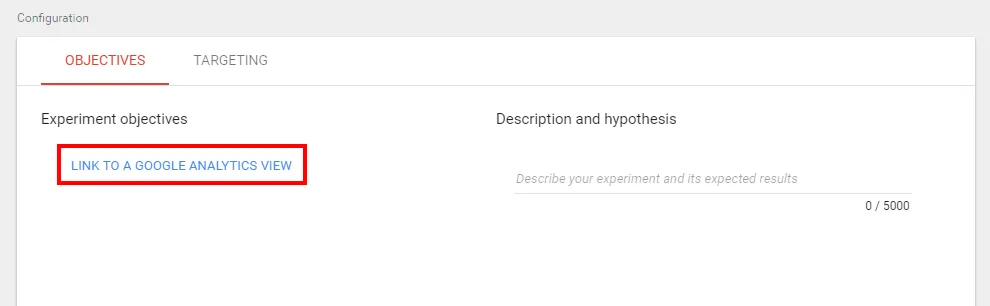
In a window, select the desired view.
You can combine the standard goals of Google Optimize with your own goals from Analytics, but in a free
Fix the hypothesis
In the description, we would recommend you to write down the question which you want to answer during the course of the
5. Set up targeting
In the
Percentage of site visitors
By default, all visitors to the site will participate in the test. If you want to test your hypothesis on a smaller number of users, simply enter the desired value percentage in the field highlighted in the screenshot below.
On the same tab, you can change the weight of the options, if necessary, by pressing "Edit".
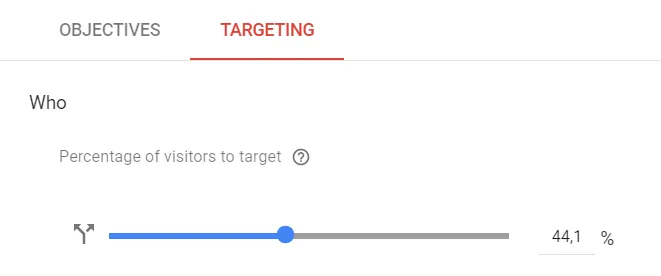
Activation event
The targeting settings in Google Optimize allow you to specify when to activate the experiment.
By default, activation occurs when the page loads. To set the event as an activator, go to the "When" section and select the "Custom event" field.
Create rule
In Google Optimize, there are ten types of targeting, based on which you can create your own rule for triggering the experiment.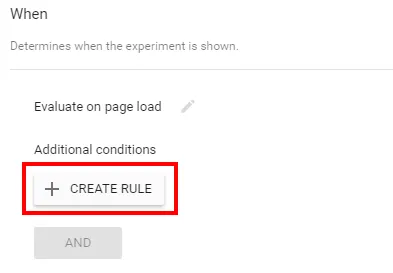
- URL targeting - targeting based on URL
- Audience targeting — audiences created in Google Analytics (available only for paid version users of Optimize);
- Behavior targeting - new or returned visitors who have moved from certain sources;
Geo targeting - visitors from a particular city, region, or country;- Technology targeting - users who utilize a specific device, browser, or operating system;
- JavaScript variable - the JavaScript value of the variable used on the site;
First-party cookie - targeting users' cookies;- Custom JavaScript - custom code that allows targeting based on information not available in previous targeting methods (for example, time of day).
- Query Parameter - get-parameters, with this type of targeting you can target the experiment on
utm -labels; - Data Layer variable - based on the values that are stored in the data-level variables.
6. Set the Optimize code with Google Tag Manager
Open the menu with experiment setup steps and go to the Optimize installation.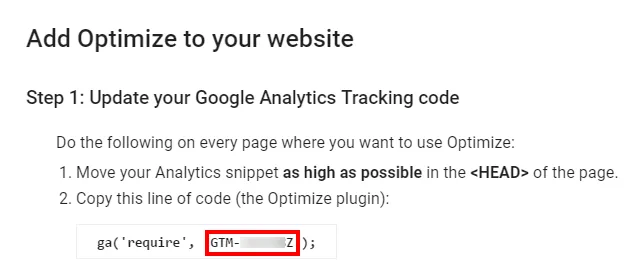
- Go to Google Tag Manager and create a new tag like "Google Optimize".
- In the tag settings, enter the Google Analytics tracking ID and the account ID of the Optimize account that you copied earlier.
- Save the new tag. Triggers for it are not needed.
Now you need to change the order of the
Go to the advanced settings of the Analytics tag, tick the box next to "Fire a tag before GA fires," and select the Google Optimize tag from the list.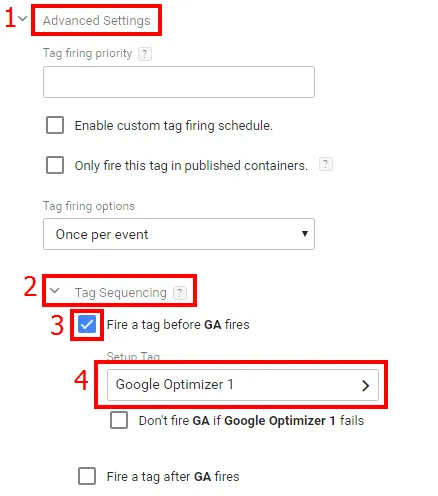
7. Install the script that hides the element substitution
Please note that the Google Optimize code consists of two parts. The second part should be installed directly on the site, so that site visitors do not see the process of substitution of the elements.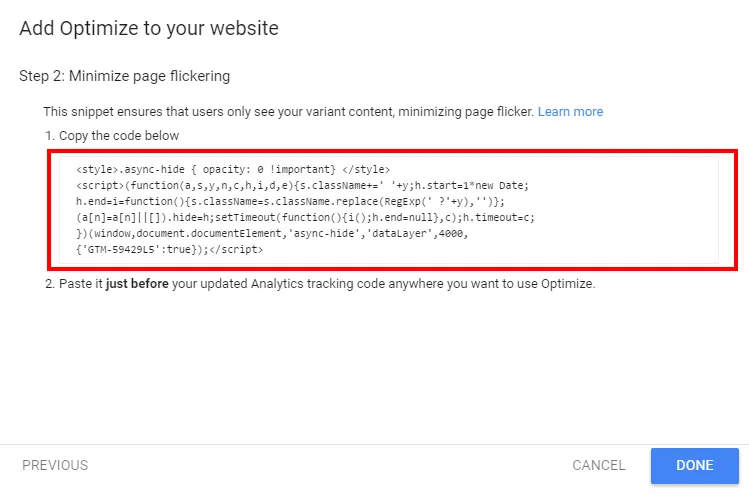
Summary
Google Optimize is a powerful tool for testing the efficiency of your site, its pages
How to work with it:
- Create an account in Google
Optimize and select the type of experiment. - Connect Optimize with Google Analytics
- To set up an experiment, create page variations for comparison and set how traffic will be distributed between them.
- Set up goals in Optimize or select previously configured in Analytics - so you can assess the effectiveness of the compared items.
- Set up targeting - the conditions for activating the experiment on the site.
- Set the Optimize code with Google Tag Manager
- Add a script directly to the site code, which hides the submenu of the elements.
If you have any questions, concerns, need





